Displaying BC for Linux Remotely
X-window
Displaying BC for Linux remotely requires an X-Window client. BC will not run remotely via SSH unless an X-Window client is running on the local computer.
Running Remotely using MobaXterm on Windows
- Open MobaXterm.
- Click the Session button.
- Click SSH.
- In the Advanced SSH settings tab, check X11-Forwarding.
- Enter the remote host and username, then click OK.
bcompare
Running Remotely using Putty and VcXsrv on Windows
- Open VcXsrv.
- Open Putty.
- In the left menu, go to Connection > SSH > X11.
- Check Enable X11 forwarding.
- In the left menu, go to Session.
- Enter the Host Name of your server and click OK.
bcompare
Running Remotely using macOS and XQuartz
- Open Applications > Utilities > XQuartz.
- Open Terminal.
ssh -Y user@serverbcompare
Running Remotely Using Linux
- Open Terminal.
ssh -Y user@serverbcompare
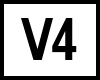 BC Version 4 - Optimizing Performance
BC Version 4 - Optimizing Performance
Beyond Compare 4 on Linux uses the QT 4.8 application framework. QT 4.8 supports three rendering modes: native, raster, and opengl. Native uses X11 for painting, which is fast on a remote display. Raster is faster than native for local displays, but transfers bitmaps instead of X11 commands for remote displays. For the best performance on remote displays, use the QT_GRAPHICSSYSTEM environment variable to force native rendering.
To run BC4 Linux one time in native rendering mode:
QT_GRAPHICSSYSTEM=native bcompare
To always run BC4 Linux in native rendering mode, add the following lines to the end of $HOME/.bash_profile:
QT_GRAPHICSSYSTEM=native
export QT_GRAPHICSSYSTEM
Beyond Compare 3 uses the QT 3.x application framework, it does not require environment variables for optimized remote display performance.
