Daylight Savings Time
Under WinNT/2000/XP (and some other platforms) file timestamps are stored in "file time" and translated to local "system time" by a formula based on the system's timezone, and whether or not Daylight Savings Time (DST) is in effect. The first problem is that when DST goes on or off, the formula changes - but the same formula is used for dates before and after the time change! Therefore, if last week you made note of a timestamp on a file on your server and you looked at it today, you'd see that the timestamp appears to have jumped forward one hour. Clearly, MS didn't want the overhead of a more complicated formula that conditionally adjusts for DST depending on the date of the timestamp.
The timezone part of this formula is nice if you have a far-flung network, or if your PC moves between time zones, but it's too bad that it doesn't handle DST better. (Actually, we'd probably all be better off without DST at all!)
That might be annoying by itself, but then the second problem comes in: The FAT file system under Win95/98 works in the opposite manner. Timestamps are stored as is and aren't affected by the system's timezone or DST. (If a program asks for the file's "file time", Windows fakes the answer by reversing the above formula.) So, the reported timestamp does not "jump" when DST changes.
If you have all FAT-based files systems, or all NTFS file systems, you probably wouldn't notice any of this. But when a Win95/98 PC is attached to a WinNT/2000/XP server and you move/compare files between them, then it's a real pain.
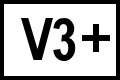 BC version 3 or later
BC version 3 or later
In a Folder Compare session, select Session > Session Settings and pick the Comparison tab. In the Quick Tests group, enable the Ignore daylight savings difference option. This will cause Beyond Compare to ignore DST differences.
Or, if you want to "fix" the server dates, you can try this method:
- Enable the Ignore daylight savings difference option as described above.
- Select View > Show Same.
- Select these files and do a Compare Contents (binary) operation to be sure that they are in fact the same. (Any that are different will be removed from the display.)
- Select the files again and perform a Touch operation on them to copy timestamps to the server.
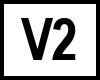 BC version 2
BC version 2
Select Session > Comparison Control. In the Comparison Criteria group, enable the Ignore Daylight Savings difference option. This will cause Beyond Compare to ignore DST differences.
Or, if you want to "fix" the server dates, you can try this method:
- Enable the Ignore Daylight Savings difference option as described above.
- Select View > Display Filters > Only Matches.
- Select these files and do a Compare Contents (binary) operation to be sure that they are in fact the same. (Any that are different will be removed from the display.)
- Select the files again and perform a Touch operation on them to copy timestamps to the server.
