Copying Folder Structure
The following instructions will copy a folder structure from left to right (or right to left) without copying any of the files in the folders.
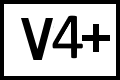 BC version 4 and later
BC version 4 and later
This technique uses the Show None command, which by default is not included in the menu. To show it in the View menu:
- Select Tools > Options (Windows, Linux) or Beyond Compare > Settings (macOS).
- Go to the Toolbars, etc. section.
- Set the Select view dropdown to Folder Compare.
- Select the Show None command.
- Check Menu and Toolbar.
- Click OK.
To copy folders after you've enabled the Show None command:
- Load folders in a Folder Compare session.
- Select View > Show None.
- Select View > Always Show Folders.
- Select and copy folders.
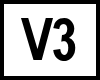 BC version 3
BC version 3
This technique uses the Show None command, which by default is not included in the menu. To show it in the View menu:
- Select Tools > Customize Commands.
- Select the Show None command.
- Check Menu and Toolbar.
- Click OK.
To copy folders after you've enabled the Show None command:
- Load folders in a Folder Compare session.
- Select View > Show None.
- Select View > Always Show Folders.
- Select and copy folders.
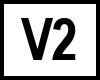 BC version 2
BC version 2
- Load folders in the Folder Viewer.
- In the Filters field on the toolbar, enter
-*.*to remove all files from the display. - Select Actions > Synchronize Folders > Custom Sync from the menu.
- In the Custom Sync dialog, under Selection, only check Create empty folders.
- Select Update Target on Right or Update Target on Left as the Type of Sync.
- Click Next to see a preview of the folders to be copied.
- Click Start to copy the folder structure.
