Using Beyond Compare 2 over SFTP
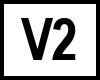 BC version 2 only
BC version 2 only
Beyond Compare 2 supports FTP natively, but does not support the more secure SFTP (FTP over SSH) protocol. By using the ExpanDrive, Tunnelier, or MindTerm SSH clients it is possible for Beyond Compare 2 to connect to servers that only allow SSH connections.
(The Pro Edition of Beyond Compare 3 and newer support SFTP connections out of the box, and do not require 3rd party software to function as an SFTP client. A free trial of our current version can be installed without removing or altering the current BC2 installation.)
The below workarounds for BC2 are not officially supported by Scooter Software. We hope they will be helpful, but we can not provide support for ExpanDrive, Tunnelier, Java, MindTerm, or SSH.
1. SSH Using ExpanDrive
ExpanDrive allows you to map an SFTP connection to a drive letter in Windows.
- Download and install ExpanDrive from http://www.expandrive.com/.
- If you need help mapping an SFTP server to a drive letter, contact http://www.expandrive.com/support.
- Load the mapped drive letter in Beyond Compare 2.
2. SSH Using Tunnelier
Tunnelier allows you to map a local FTP connection on your computer to an SFTP connection to a remote server.
- Download and install Tunnelier from http://www.bitvise.com/download-area.html.
- Configure an FTP to SFTP bridge using the instructions at http://www.bitvise.com/ftp-bridge.html.
- To connect to the bridge in Beyond Compare, open the FTP url
ftp://localhost/orftp://127.0.0.1/.
If you configured the bridge to run on an alternate port, specify the port using the syntaxftp://localhost:#/, where # is the alternate port.
3. SSH Using Mindterm
Mindterm allows you to map a local FTP connection on your computer to an SFTP connection to a remote server.
- Download the MindTerm application binaries from http://www.appgate.com/products/80_MindTerm/ and extract "mindterm.jar".
- If necessary, download and install the Java Standard Runtime Environment, available from http://www.java.com:80/en/download/manual.jsp.
- Using the Run... command in the Windows Start menu, run
cmd.exe(Windows NT/2000/XP) orcommand.com(Windows 95/98/ME). - In the command line window:
- Change to the folder where you extracted "mindterm.jar".
- Run the command
java -jar mindterm.jar
MindTerm should now display a terminal window and a license agreement. If you get an error make sure that you have the Java Runtime Environment installed correctly, and that the path to it appears in your "PATH" environmental variable.
- Read and agree to the MindTerm license agreement. Beyond Compare's license agreement does not cover MindTerm. It is your responsibility to read and understand the MindTerm license agreement, and if necessary purchase a separate commercial use license from AppGate.
- When it asks, allow MindTerm to create a folder to store it's settings.
- In the MindTerm window:
- Type the server name in the SSH Server/Alias prompt and press Enter.
- The first time you connect MindTerm will ask for an alias name. Just press Enter.
- MindTerm will ask to create a known hosts folder, and then will ask whether to add the host to your set of known hosts. Answer Yes to both questions.
- Enter your SSH username and password when prompted.
- Once the SSH connection has been established, go into MindTerm's Plugins menu and choose FTP to SFTP Bridge...
- In the FTP to SFTP Bridge dialog:
- Normally you can leave the Listen address and Listen port settings alone. If you have an FTP server running on your local computer you will need to change Listen Port so it doesn't conflict.
- Click the Enable button, then click Close Dialog.
You can now minimize the MindTerm window. Do not close it.
- Start Beyond Compare 2.
- To log into the remote server, use Beyond Compare to open an FTP connection to
127.0.0.1. If you changed the Listen Port in 9.a., change it in Beyond Compare as well. MindTerm will handle the login details, so you can leave Beyond Compare's username and password fields blank. - You can now use Beyond Compare like normal, including comparing and updating files on the FTP server. When you are done, close Beyond Compare, then close MindTerm.
Once everything is set up, you can connect again by doing the following:
- Run MindTerm using the command line
java -jar mindterm.jar. - In MindTerm enter the hostname, username, and password when prompted. MindTerm will open the FTP to SFTP bridge automatically.
- Start Beyond Compare and connect to
127.0.0.1.
